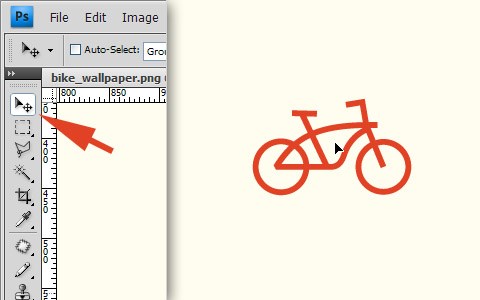
This feature is not available right now. Please try again later. Az összes réteg kijelölése. A látható rétegek egyesítése. Kép méretezése Bármilyen Photoshop programban : 1. Amelyik réteg aktív, azon érvényes a parancs.
Ha van egy hátteret, és fölötte réteg , akkor mindig az aktuális réteget kijelölve tudsz méretet változtatni, vagy forgatni. A válaszíró -ban hasznos válaszokat ad. Ez azért van így, mert a Photoshop készítői úgy gondolták jobb, ha a forrásképet békén hagyjuk (egyébként jól gondolták, munkáink során ezt majd mi is megtapasztalhatjuk). Ha mégis módosítani szeretnénk a képet, a Layers (Rétegek) ablakban megtalálható a réteg kis képe. Az egymás felett lévő rétegekre felülről tekintünk, azaz úgy kell dolgoznunk, hogy tudjuk a szerkesztett képeken a legfelső réteg van legközelebb a szemünkhöz, a legalsó, pedig legtávolabb, azaz az összes réteg alatt.
Ha a Ctrl lenyomása mellett klikkelünk a gomb rétegre, akkor kijelölődik. A fotó réteg legyen aktív, klikk az Add Layer Mask ikonra, és már el is tűnik a felesleges rész, csak a gomb marad meg. Egy professzionális képszerkesztőt ismerhetsz meg, melyet fotósok, grafikai szakemberek használnak.
Alapvető információkat szerzel a képek, fotók felépítéséről, a grafikai elemekről, vektorokról, színekről, és mindet tudni fogsz ami a képek módosításához, restaurálásához alapvetően szükséges. Ha szemmel történı ránézéssel ez nem sikerül, akkor a Photoshop segít. Határérték réteg létrehozása A Rétegek (Layers) paletta alján a negyedik ikonra (félig fekete- félig fehér kör), amely az Új kitöltési vagy korrekciós réteg létrehozása (Create New Adjustment Layer) menüt nyitja meg, választjuk a. Gondolkoztál már azon, hogyan készítsd el a saját Instagram szűrődet? Hát, egy pár egyszerű tanáccsal egy menő kép hatást tudsz elérni, mint a kedvenc alkalmazásod az Adobe Photosopban.
Nincs is olyan designer (illusztrátor, motion artist, 3D-s), aki a mindennapi munkában az összes funkcióját használná. A Photoshop igen sokoldalú eszköz. Az alapfokú Photoshop képzés tematikája.
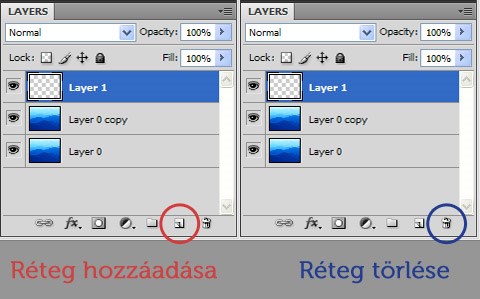
A rajzvászon méretezése és a vágáseszköz (08:35). A réteg kijelölések kivágása és másolása (03:55). A leckék utánni képeket a tanfolyamon résztvettek házi feladataiból válogattuk!
Erre van a Photoshop -ban a Perspective crop tool, amivel a vágással egy időben a torzítást is ki tudjuk egyenesíteni. Az eszközt a normál vágó eszköznél találjuk. Ha az egér bal gombját nyomva tartjuk, elő fog jönni, és már csak ki kell választani. Ez a sok réteg – hiába nevezted el őket– egy idő után átláthatatlan lesz.
Ezért az összetartozó rétegeket csoportosítsd mappákba. Többféle módszerrel tudjuk átméretezni a rétegeket. Nagyon fontos, hogy ha lehet nagyobb méretű.
A képek utólagos méretezése is lehetséges. Ezt fogom most bemutatni. Photoshop alapértelmezetten az aránytartó méretezést kínálja fel, ami annyit jelent, hogy a kép vízszintes (Width) értékének megváltoztatásával automatikusan változik a függőleges (Height) érték is és viszont, így a képek nem torzulnak az. Erre először akkor döbbentem rá, amikor néhány hónapja az egyik egészen kiváló fotós ismerősöm - aki pedig remekül megfotosopolt, csodálatos képeket készít -, a facebookon arról érdeklődött, hogyan kell maszkolni.
A kiadvány sorra veszi a Photoshop CSúj és továbbfejlesztett eszközeit, funkcióit: Többek közt részletesen bemutatja a Photoshop megújult felhasználói felületét, az alapvető festő és szerkesztő eszközöket, foglalkozik az ecsetek és a radírok sajátosságaival, a rétegek kezelésével, a navigálással, a segédvonalak. Pincefödémek alsó oldali hőszigeteléssel. Rétegtervi átlagos hőátbocsátási tényező.
Nincsenek megjegyzések:
Megjegyzés küldése
Megjegyzés: Megjegyzéseket csak a blog tagjai írhatnak a blogba.